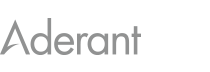FAQs
How do I import the ICS/iCalendar file into my Calendar?
From the View Deadlines page (or the results page), you can download an iCalendar file that can be imported into many different calendar programs. If downloading from View Deadlines, simply set the filters on the page for the deadlines you'd like to import--which can be for one case and/or event, all cases, a date range, etc.
Then, click on the Actions button and select the option to Download ICS/iCalendar file.
If you are importing into iCal (Mac Users), you will receive a prompt to select which iCal calendar to import your deadlines. If you do not receive a prompt, save the .ICS/iCalendar file to your desktop (or directory of choice) where you will be able to drag and drop the file into iCal.
If you are importing to a Google or Outlook calendar, you will want to Save the file to your desktop or directory of your choice and follow the corresponding instructions below.
In Google Calendar 1. Click the down arrow next to Other Calendars, select Import Calendar. 2. Click Browse and locate the saved iCalendar (ICS) file. 3. Select the Google Calendar then click Import.
In Outlook Calendar 1. From the File menu, click Import and Export 2. Click Import an iCalendar or vCalendar file (.vcs), then click Next. 3. Locate the folder that contains the file you want to import. 4. Click OK. The deadlines should now appear on your calendar.
Please note: For Outlook 2010 users, you will need to click Open, after File to Import.
Important: If you are importing to a Google or Outlook calendar, please keep in mind that any changes made on the Deadlines.com site, will also need to be manually updated on your calendar. For example, if there is an event affected by a court rule change (or an event affected by a date change) in which you have already updated on the site, you will also need to manually update your calendar. You may choose to manually delete all your items off your calendar and re-import them to include the new changes. For any questions, please contact our Support team for assistance.